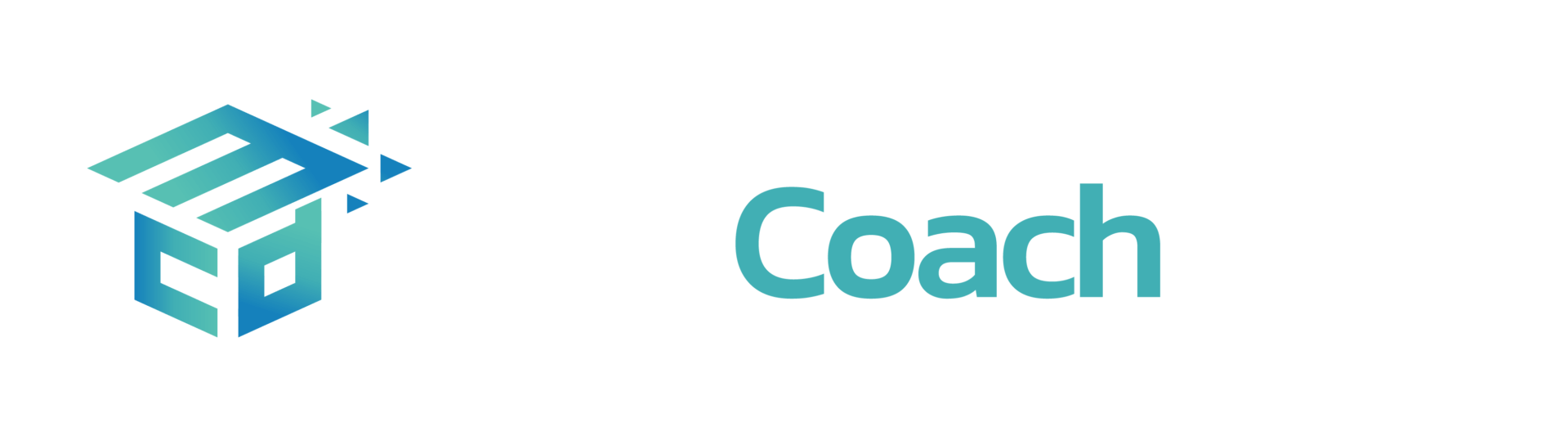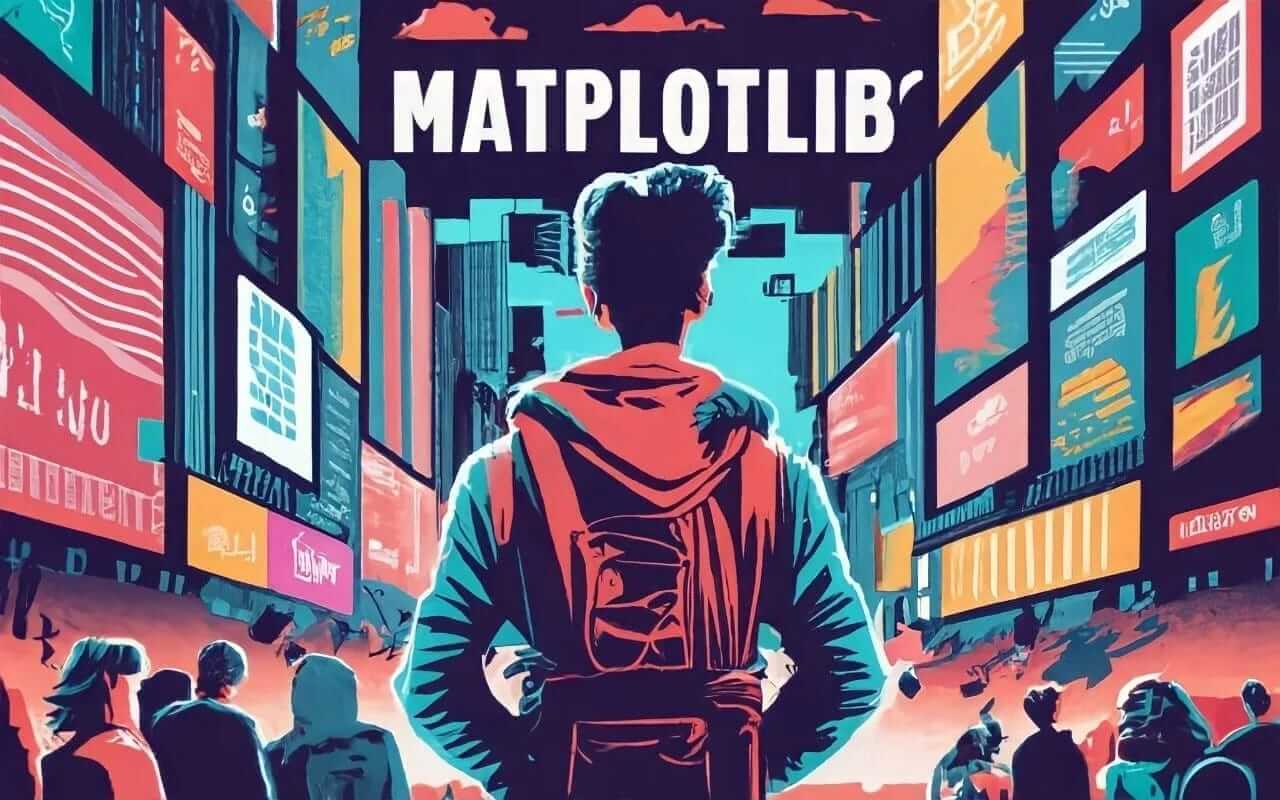Tout d’abord, nous devons importer matplotlib.pyplot pour accéder aux fonctions de traçage.
Création de graphiques linéaires simples #
Comme leur nom l’indique, les points de données sont reliés par des lignes droites, ce qui est utile pour afficher des données qui varient continuellement sur une plage, facilitant ainsi l’identification de modèles et de tendances. Utilise plt.plot(x,y) pour obtenir un simple tracé linéaire et plt.show() pour afficher le tracé.
import matplotlib.pyplot as plt # Prenons une donnée représentant le trafic mensuel d'un site web (en milliers) months = ['Janvier', 'Février', 'Mars', 'Avril', 'Mai', 'Juin'] traffic = [150, 200, 180, 220, 250, 210] # Pour créer un graphique linéaire plt.plot(months, traffic) plt.show()
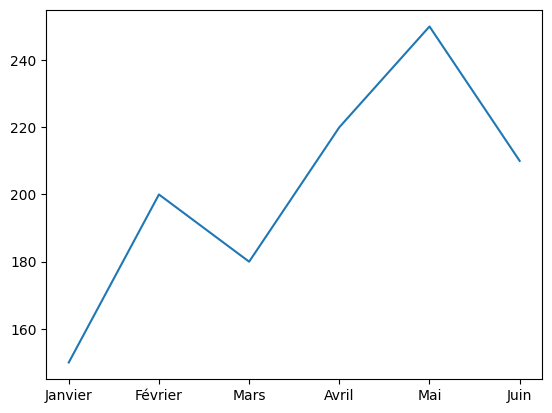
- Mais comme on peut le voir, il n’a pas d’étiquettes ou de titres en tant que tels.
Options de personnalisation pour les étiquettes, les couleurs et les styles de tracé #
Nous pouvons transmettre les informations avec beaucoup plus de clarté en personnalisant les tracés. Matplotlib offre de nombreuses options de personnalisation, te permettant de contrôler la couleur, le style de ligne, les marqueurs, et plus encore.
- Ajouter des étiquettes et des titres : Utiliser
plt.xlabel(),plt.ylabel()etplt.title()
import matplotlib.pyplot as plt
# Exemple de données représentant le trafic mensuel du site web (en milliers)
months = ['Janvier', 'Février', 'Mars', 'Avril', 'Mai', 'Juin']
traffic = [150, 200, 180, 220, 250, 210]
# Créer un graphique linéaire
plt.plot(months, traffic)
# Ajouter des étiquettes et un titre
plt.xlabel('Mois')
plt.ylabel('Trafic mensuel (en milliers de personnes)')
plt.title('Trafic mensuel du site web')
plt.show()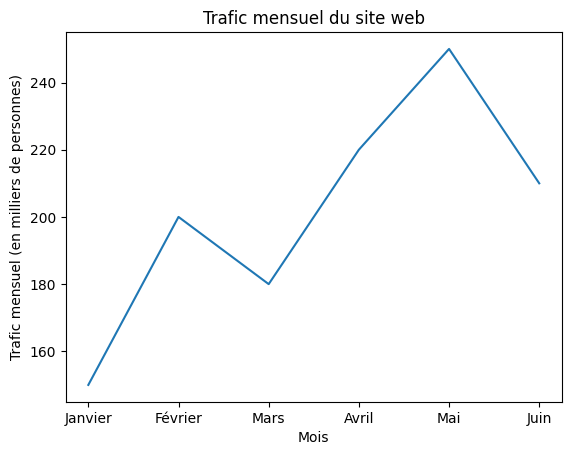
Note : Rappelle-toi que plt.show() doit toujours se trouver à la fin de tes paramètres de tracé. Si tu donnes des commandes d’étiquettes après plt.show(), elles ne seront pas affichées !
- Modification de la couleur et du style de ligne : Utilise le paramètre
markerpour marquer les points,linetsylepour modifier le style des lignes, et ajoute une grille aux tracés en utilisantplt.grid(True).
# Créer un graphique linéaire avec une apparence personnalisée
plt.plot(months, traffic, marker='o', linestyle='--', color='g')
# Ajouter des étiquettes et un titre
plt.xlabel('Mois')
plt.ylabel('Trafic mensuel (en milliers de personnes)')
plt.title('Trafic mensuel du site web')
# Ajouter une grille au tracé
plt.grid(True)
# Afficher le graphe
plt.show()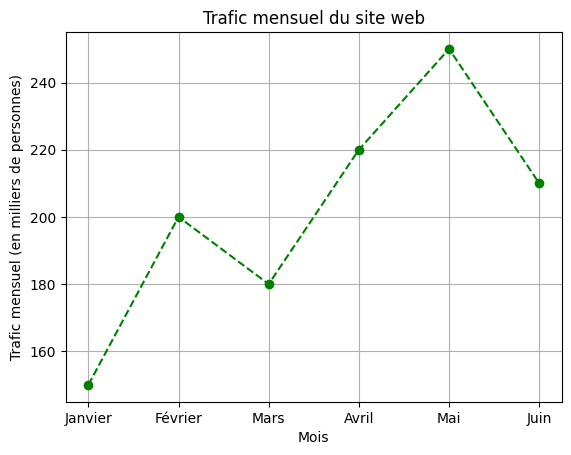
- Changer le style de tracé : Il existe plusieurs styles disponibles dans Matplotlib, pour vérifier les styles disponibles, utilise la commande
plt.style.available. Utiliseplt.style.use('style_souhaité')pour changer le style de l’ensemble du tracé. Pour utiliser un tracé de style bande dessinée, tu peux utiliserplt.xkcd(), ce qui donnera un tracé cool comme ci-dessous.
Si tu souhaites revenir au style par défaut, utiliseplt.style.use('default').
Note : Assure-toi d’utiliser ces commandes de style avant la commandeplt.show()
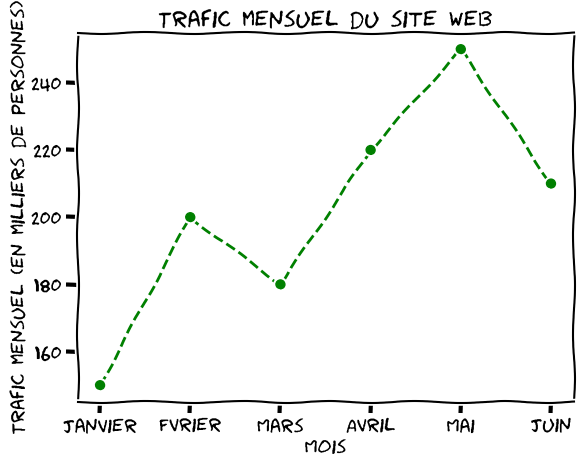
- Pour modifier la taille de la figure : Nous devons souvent ajuster la taille du graphique, n’est-ce pas ? Pour ce faire, nous devons utiliser
plt.figure(figsize=(x_size,y_size)), en veillant à l’utiliser avant la commande.plot. - Utilisation de l’étiquette : Pour tracer plusieurs lignes dans le même graphique, il suffit d’utiliser la commande plot deux fois pour les variables souhaitées. Mais le problème est de les différencier correctement, pour cela, nous avons un paramètre appelé
label, avec lequel tu dois également utiliserplt.legend().
# Exemple de données concernant les revenus mensuels de deux produits (en milliers de dollars)
months = ['Janvier', 'Février', 'Mars', 'Avril', 'Mai', 'Juin']
product_a_revenue = [45, 55, 60, 70, 80, 75]
product_b_revenue = [35, 40, 50, 55, 70, 68]
# Créer un graphique linéaire pour le produit A avec une ligne bleue et des marqueurs circulaires.
plt.plot(months, product_a_revenue, marker='o', linestyle='-', color='blue', label='Product A')
# Créer un graphique linéaire pour le produit B avec une ligne pointillée rouge et des marqueurs carrés.
plt.plot(months, product_b_revenue, marker='s', linestyle='--', color='red', label='Product B')
# Ajouter des étiquettes et un titre
plt.xlabel('Mois')
plt.ylabel('Revenu mensuel (en milliers €)')
plt.title('Comparaison des revenus mensuels')
# Afficher une légende pour différencier le produit A du produit B
plt.legend()
# Afficher le tracé
plt.show()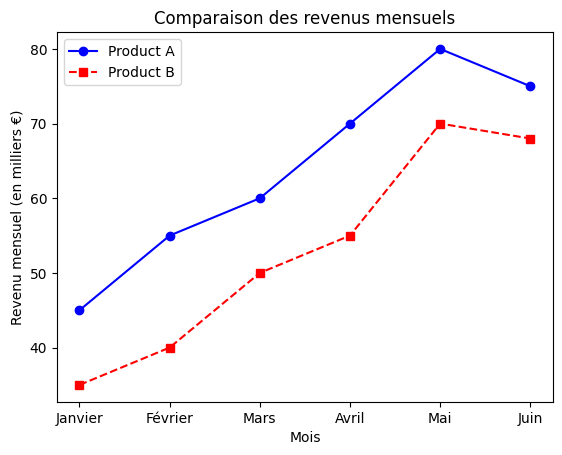
Sauvegarde des tracés Matplotlib en tant que fichiers images #
Matplotlib tee permet d’enregistrer le tracé sous forme de fichier image.
- Dans Jupyter Notebook : Lorsque tu travailles dans Jupyter Notebook, si tu souhaites enregistrer le tracé en tant que fichier image, tu dois utiliser
plt.savefig('path/to/directory/plot_name.png'). Tu peux spécifier le chemin d’accès complet au fichier, ainsi que le nom et le format du fichier souhaité (par exemple : .jpg, .png, .pdf). - Dans Google Colab : Lorsque tu travailles dans Google Colab, si tu souhaites enregistrer le tracé en tant que fichier image, tu dois d’abord monter le disque et utiliser
plt.savefig().
from google.colab import drive
# Monter Google Drive
drive.mount('/content/drive')
# Enregistrer le tracé sous forme de fichier image dans Colab
# Après mon lecteur, tu peux changer l'emplacement pour le dossier de ton choix.
plt.savefig('/content/drive/My Drive/'+'my_plot.png')